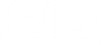 |
Members Area |
Initial Setup
1.1 - System Requirements 1.2 - Download 1.3 - Extract & Run 1.4 - Required GFX Settings 1.5 - Minimizing (optional)Bot Creation
2.1 - Environments 2.2 - Brief Overview 2.3 - Navigation 2.4 - Camera Settings 2.5 - Calibration 2.6 - Calibration TipsBot Editing
3.1 - Machine GUI 3.2 - Genesis at Runtime 3.3 - Action Options 3.4 - Conditions 3.5 - Decision Making 3.6.1 - Control Flow 3.6.2 - Timers 3.7 - Examples 3.7.1 - Add Things That Did Not Occur During Calibration 3.7.2 - Edit Inventory Items 3.7.3 - Edit World Items 3.7.4 - Fix Minor Calibration Errors 3.7.5 - Group Similar Items TogetherBot Sharing
4.1 - Downloading Bots 4.2 - Sharing your Bots 4.3 - How Biometrics work for Shared BotsTroubleshooting
5.1 - Cannot Find Environment 5.2 - Trouble Clicking World Items 5.3 - Crashing Early (without completing a cycle of task) 5.4 - Crashing After a WhileInitial Setup
- Java 8+ & Windows.
- On Mac or Linux, you can run Genesis using a virtual machine. All the resources you need are here.
Click here to download RiD. You will need to subscribe first to gain access.
Right click the downloaded file and extract with winRAR (if you don't already have it, get winRAR here)

Then double-click RiD.jar (highlighted above) to run the bot!
Genesis is graphics based and comes with Environments for RS3 and OSRS built in. You can create Environments for other games too. But for RS3/OSRS all you need to do is make sure you have the Required GFX settings >>
You can run Genesis minimized, using a Virtual Machine (VM).
Here are instructions for setting up:
- Stokee RiD Guides - Create Lightweight VM for Botting
Bot Creation
When it comes to video games, to get the best out of Genesis, you must first show it what the game GUI looks like. We do this by setting up an 'Environment', where we set up what the buttons look like, where they are on the screen, along with special GUI components like compass, map, world, etc. Environments for OSRS, RS3 and several RSPS are included by default, so I will not go into detail on how to create Environments here, as it's not necessary for most users. Select Environment, from the drop-down menu highlighted below.
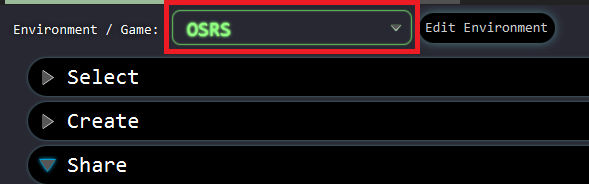
There are three simple steps toward creating a bespoke bot with Genesis, and no programming knowledge is required. From the 'Create' tab, (1) name your bot, (2) setup navigation, and (3) calibrate.
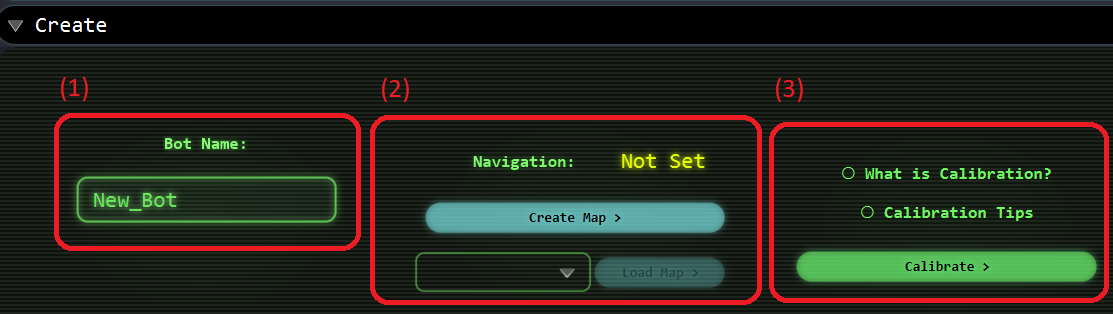
Navigation is optional, and only matters if you are playing a game with a map and want to move between locations. Stationary bots don't require a map. To create a map, press the 'Create Map' button, then simply walk around the area(s) you want to operate in. Alternatively you can use the 'Load Map' button to load a map from another Genesis bot, on your local machine.
After Map Creation, you will see a map of the area and the path you walked highlighted in cyan. Make sure the path is correct before you continue (if not, try again but walking more slowly). It should look something like this:
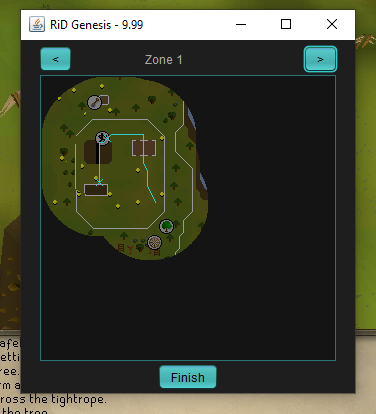
2.4 - Camera Settings (aka 'blue grid')
Prior to calibration you must set Camera Settings. You can also adjust camera settings post-calibration, so you don't need to run the bot with the exact same camera settings you calibrated with. Camera settings simply allow the bot to coordinate between locations on the map, and tiles in the 3D-World. It doesn't need to be perfect, but wildly inaccurate Camera Settings will lead to errors, so don't skip this step. Center the grid at your character, then adjust zoom and pan until grid matches tiles in-game.
Tip: if nearby tile centers aren't clear, drop a few items nearby to see more clearly.
Genesis learns repetitive tasks, and your biometrics, by watching you play. This process is referred to as 'Calibration' and results in an editable blueprint of the task (see Machine GUI), that is unique to you at the biometric level. It is a good idea to read Calibration Tips below, first.
A countdown will pop-up, once it reaches zero perform 5-10 repetitions of the task, then click 'Finish!'
Now wait a minute while Genesis creates a bespoke bot, from your calibration data!
- Your task should have a repetitive nature, and do not deviate from the task during calibration.
- You MUST perform at least 5 full-cycles of task (or 5+ minutes if cycles are short).
- Excessively long calibrations can have increased chance of error.
- Anything in 3D World you interact with (World Items), ought to have clear outlines.
- If you want to use Navigation (walk around) you must create a map of the area before calibration.
- It is recommended to Navigate using the mini-map.
- If using world to navigate, try to click plain areas without foreground (so it doesn't think you are clicking an object).
- You may rotate camera during calibration (left or right), but don't adjust pan (up or down) or zoom. And be consistent, use the same angle(s) on each cycle. For example: you want to turn east to click bank, and west to click furnace... then, face west for all your bank clicks and east for all your furnace clicks, during calibration.
- A top-down camera pitch works best, and avoid extremes with zoom (too far, or too close, can both cause problems).
Bot Editing
Each bot you create with Genesis will have it's own 'Machine', which can be edited! Editing is done from the 'Machine GUI', which opens automatically immediately after calibration. The Machine GUI can also be reached by selecting your bot and pressing the 'Edit' button. Actions are represented by Orbs and they are connected by Arrows which represent the action-sequence - the order in which to perform actions.
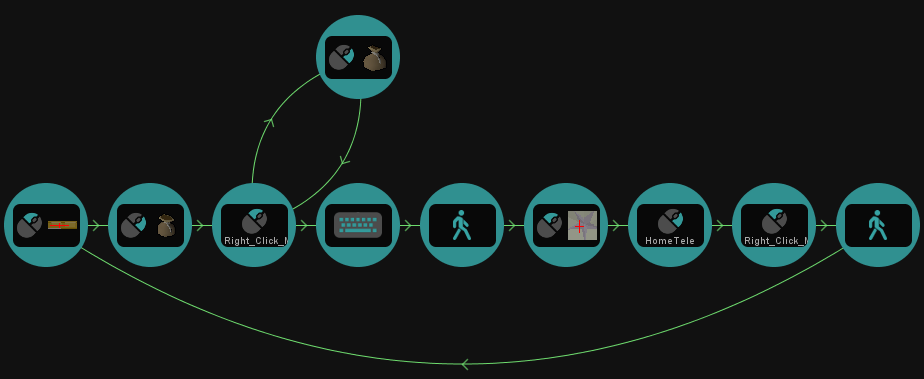
The typical cycle of the bot at run-time is as follows... (1) select action, (2) perform action, (3) confirm action (otherwise try again), (4) finish action, then repeat back to (1) select action. You have control over this entire process through the machine GUI. Then there is also error handling mode, where the bot will attempt to identify the appropriate action based on current status (which cannot be influenced by the user). Error handling only occurs when the regular cycle fails.
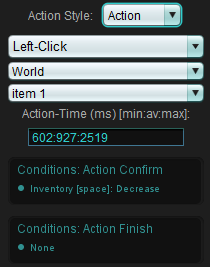
There are two options for 'Action Style': 'Action' and 'Reaction'. Actions will only be performed sequentially. Whereas Reactions can occur at any time in the action sequence. Genesis will return to where it was in the action sequence after a Reaction is finished - Unless there are arrows leading away from the Reaction orb, in which case Genesis will continue from those arrows instead.
Immediately after an action is performed, Genesis will begin checking for the 'Action Confirm' conditions. If they are not found, it will make another attempt. If they are found it will then proceed until the 'Action Finish' conditions. However there are two things to note about 'Action Finish' conditions, (1) they will not be checked until the minimum 'Action Time' throttle has elapsed. (2) if they are not found after the maximum 'Action Time' limit, Genesis will assume the action has finished. In the case you have no 'Finish Conditions', the action finish will be decided purely on timing, it will pick an appropriate duration using your 'Action Timing' values.
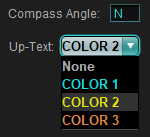
Conditions are mostly (but not limited to) observations made in-game at runtime (some examples: inventory becomes full, you arrive at a location, NPC appears on screen). Conditions are used in three scenarios: (1) Action Confirm, to determine if an action is successful or not, (2) Action Finish, to signal when to end an action and move on to the next and (3) Arrow Conditions, used for action selection and decision-making based on the status in-game. You can edit all three types of conditions. The first two, you edit from the action orb. The Arrow Conditions, you edit by clicking on the arrow you want to edit. You can also create new arrows between orbs, by selecting the source orb, then dragging to the destination orb.
After an action finishes, Genesis will select the next action by examining the arrows available from the completed-action orb. Each arrow can be assigned conditions, all of which must be true in order for the arrow to be considered. Where multiple paths are available, the bot will select based on probablities. Genesis will also consider 'Reaction' Orb conditions, and will prioritize Reactions ahead of ordinary arrow pathways. Arrows with no conditions are a special case, they are lower priority, and will only be selected when no conditional pathways are available.
3.6 - Special Conditions
3.6.1 - Control Flow Variables
Control Flow Variables are conditions that can be used to make your bot repeat a sequence of actions X amount of times. There are two types of control flow conditions: (1) increment (increase) integer value, and (2) check integer value. Say you want to cast a spell 4 times in a row then click a bank chest, and you already have these two actions set up. What we do, is set an arrow from the spell action back to itself, with the condition 'Control Flow Variable: increment A' and an arrow from the spell action to the bank chest action, with condition 'Control Flow Variable: A = 4'. Each time the bot performs the spell it will increase A, until A = 4, at which point it will move to the bank chest action and reset A back to zero. If you have multiple actions in your repeatable sequence it works the same way, put an 'increment A' at the first step (arrow) of sequence, and the 'A = X' condition on the arrow that exits the loop, where X is the number of times you want to perform the loop.
Similarly to control flow variables, there are two types of Timer conditions. (1) Start Timer, and (2) Timer = finished. You need to setup both to get it functioning. First create a 'Start Timer' condition, give the timer a name and set three values: the minimum, average, and maximum value (in milliseconds) - it's usually good practice to set your min and max around 10% more or less than the average, so if your average was 100ms, 90ms and 110ms would be a good min and max, but this depends on what you're aiming for of course. Say you have an auto-fighter, to modify it to drink a potion every 2 minutes... Create drink potion action, link it up to the 'attack' action with two arrows, one going to and one going from the 'drink' action. Put the 'start timer' condition on the arrow that goes back from 'drink' -> 'attack' (this will have the timer start/reset after the drink action completes). Set the average time to 120000 milliseconds (2 minutes), and a suitable min and max. Now put the 'timer finished' condition on the arrow that goes from 'attack' to 'drink' (this will tell the bot to check the timer after each 'attack' is complete, and if the timer has expired, it will move to the 'drink' action).
1) To add things that did not occur during calibration, such as eating food when below a certain health value.
2) Swap interface items - for example, update your Maple Fletcher to a Yew Fletcher.
3) Swap world items - for example, to fix a bot that's struggling to find world items.
4) Fix minor calibration errors, such as a condition not being picked up correctly.
5) Group similar world items/interface items together into a single action.
It is NOT recommended to swap world or interface items, to items of a vastly different size/shape.
It is NOT recommended to edit bots to drastically change their functionality or timing.
3.7.1 - Add Things that Did Not Occur at Calibration
Create new action(s) by clicking + at the top-left of machine GUI, set action type, then link the new action to your machine with arrows. For example: you created an auto-fighter but didn't eat during calibration, you want to set it up to eat food when below 50 hp. First (if it wasn't in your inventory during calibration) add the food item to 'interface items' , on the right hand side. Create a new action, set as 'left-click > food item'. Finally, drag two arrows to link up your new action to the machine. One arrow from 'attack monster' to 'eat food', with the condition 'health < 50'. Drag a second arrow from 'eat food' to 'attack monster', with no conditions. And you are done!
Note: if you do not set 'less-than' or 'greater-than' symbol when setting integer variables, it will default to 'equals'.
This is one of the most common reasons to edit your bot, some training methods have a progression where the materials involved change as you progress. You can edit interface items directly from the right hand side panel. To do this, select the item you want to swap out, and either select 'Load' (to load an item from another calibration) or 'New' (to load a new item from your screen, with the game open in the background).
Similar to swapping interface items, select the item you want to swap from the World Item panel on the right hand side. Click 'Load' (to load from another calibration you have done in the past) or 'New' (to create new world item from the screen, with game open in background). Increasing color-strictness can speed up your search time, and reducing shape-strictness is a good idea for animated world items that move around and need to be visible from multiple angles. Follow the instructions in the bot GUI.
Ideally you'll get a blue box only around your target(s), but if you end up with false positives (blue boxes in unwanted areas), you may prevent them being targetted at run-time by limiting the search area, see 5.2.1 - Set Search Area.
3.7.4 - Fix Minor Calibration Errors
This should be increasingly rare, but at runtime, if you notice the bot performing actions at the wrong times it may be because of a misconfiguration at calibration. In such cases, you can go to your machine GUI and have a look at the conditions on your arrows. Then if you see anything incorrect, delete/edit/add new conditions to make sure your bot behaves the way you want.
3.7.5 - Group Similar World/Interface Items Together
Sometimes you have multiple items but want them to be handled the same way. For example, you are powermining, and during the calibration you didn't pick up any gems. But you want the gems to be dropped just like the ores, you can do this by grouping gems and ores together. Or another example, an auto-fighter with 3 different types of NPC. The bot attempts to recognize groups automatically but if it fails you could end up with two (or more) attack actions - which is not optimal. To repair this, un-link additional 'attack' actions (by deleting arrows), leaving us a single 'attack' action. Then go to 'World Items' on the right hand side, select the NPC you want to add to group, click 'Drag' then drag it over to the 'attack' action. Once all 3 NPCs are grouped together, the 'attack' action will treat all 3 NPCs equally and this is better than having separate actions.
Bot Sharing
Bot Sharing is done directly from the application. Just log in, select Environment, then click the 'Share' tab. Bots that are available to you, will be listed here. The number in brackets is the average run-time, before the bot encounters error. The date the bot was last used succesfully (when it last completed a long session), a preview of the bot-structure, and a description of the bot written by it's creator, will also be listed here.
The Bot Sharing list is Curated Automatically, to keep everything on the list relevent. In order to be eligable for sharing, a bot must be performing well, performing reliably, and been used recently.
There are two types of sharing, Public Sharing (where your username will be shared as well) and Anonymous Sharing (where your username will be kept secret). You can also opt-out of Sharing if you are on Ultimate or ViP subscription. For everyone else, if your bot qualifies, it will go into the Share pool.
To view or edit Share-Status, select a bot and use the 'Share' and 'Anonymous' checkboxes. Ultimate and ViP members can also click the symbol next to the bot name to change status.
- Tick: Your bot, available for sharing.
- Padlock: Your bot, unavailable for sharing.
- Heart: Downloaded bot, from Bot Share.
4.3 - How Biometrics work for Shared Bots
Biometric details of the original calibration are stripped before uploading, so just the framework of the task remains. After downloading, Genesis will look at calibration sessions you have performed locally, and use this data to set up an appropriate biometric profile. If no calibrations have been performed locally, a generic biometric profile will be generated automatically. Genesis keeps the original creator's biometric data, and any other information about them, private.
Troubleshooting
This happens when you have incompatible graphics settings. The only exception, if there's been an in-game graphics update within the last few hours, but this is very rare. 99.99% chance it's because of graphics settings. The required graphics settings are here. If you are unsure which setting is off, contact us on discord or forums and we'll help you.
5.2 - Trouble Clicking World Items
One of the most common points of failure with Genesis is finding world items. But in the vast majority of cases, this can be easily resolved.
1) Set Search Area. The bot focuses on certain areas of the screen when it searches. To check it's looking in the right place: go to Machine GUI and select any World Item to see the area it will be searched for, on the map. You can edit the area, simply left-click-drag to expand area or right-click to delete area. Also ensure blue-grid is set correctly, otherwise search areas will not work as intended.
2) Update World Item Profile. At calibration the bot will automatically create a world item profile, but you can also do this manually. If you're having problems, try updating the world item profile. See Swap World Items
3) Try Color-Based World Items. This is a Legacy Feature, but there are cases where color-based may outperform pattern-matching. Set primary color(s) (MUST be present for a positive ID) and secondary colors (additional colors that make up your object, but are not mandatory), until you get a blue box around the image of your item, in the GUI.
4) Highlight World Items. If playing OSRS, you can do this using Runelite. At the time of writing, you hold shift and right-click the world item to set highlights in Runelite. Highlighting world items will guarantee success, as well as improve speed and reliabiliy.
5) Reduce Zoom. Even when using highlights, you may still have problems if zoomed in way too much. The vision system (both pattern-matching and color-based) filters out background pixels. And if you are zoomed in like a complete psycho, the bot may mistake your huge world item for background pixels. I know some people do this because they want to reduce misclicks, but misclicks are important for the bot to appear humanlike and Genesis is designed to recover from misclicks. So don't worry, play with a normal level of zoom.
5.3 - Crashing Early (without completing a cycle of task)
If your bot struggles to complete a full cycle of the task, it suggests something substantial is wrong with your calibration. The following steps should help you figure out what's wrong.
1) Check Map is Valid. It is vital to have a single zone image, per area in-game. If your bot just walks around (without teleport or changing floors by going up a ladder) then you should have ONE zone image. If you go up a ladder once, then you should have two separate zone images. One for downstairs and one for upstairs. If your map is fragmented (eg, you have two zone images for the downstairs area, and the downstairs area is essentially in two fragments) that's a problem. A faulty map will cause your bot to fail, and there's no point calibrating without first having a valid map. To fix, try creating map again, but walking more slowly. If you still can't get it working, notify us on discord or forums, and we'll look into it.
2) Check Calibration Data. You can actually play back everything the bot saw, you do, at calibration, and this is useful to make sure the bot has seen your actions properly. If the bot misread any clicks during calibration it can lead to miscalibration - you'll be able to see exactly what's wrong by checking Calibration Data. Go the the Machine GUI and click the 'Calibration Data' button, then watch the replay of your calibration. Be on the lookout for the following 3 things:
(A) World Item misreadings (check the bot has recognized the correct world item on each click). If you have incorrect world item readings, you may be able to fix it by editing your bot (such as, Grouping Similar Items Together) or re-calibrating.
(B) Misreadings on GUI clicks, this could indicate in-game GFX have updated recently or the button/menu you are clicking hasn't been added to the Environment yet (in this case you could add it yourself or report it to us). If it is sometimes recognized but somtimes not, this could indicate you are clicking so fast the bot failed to recognize what you were clicking (in which case, slow down your clicks a little and re-calibrate).
(C) Map mis-readings. Assuming your Map is Valid (as described in 5.3.1), misreadings on a valid map aren't something you can fix yourself, you'll need to report it to us.
If your bot does work for at least one whole cycle, then your bot structure, World Items, and Map are all probably working. But there has been one particular step that has failed eventually. When your bot quits it will display recent activity, along with any problems (highlighted in red) before it terminated. Check the Activity Report, you should hopefully be able to figure out what the problem is from there, but let us know if you need any help.